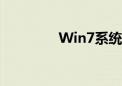本教程将向您展示如何在电脑上更改IP地址。无论您是在使用Windows还是Mac操作系统,都可以按照本教程的步骤轻松更改IP地址。请注意,更改IP地址的原因可能包括网络配置、访问特定网站或服务,以及避免IP封锁等。在开始之前,请确保您具备必要的权限和知识来执行这些更改。接下来,让我们一步步了解如何更改电脑的IP地址。
一、了解IP地址
首先,我们需要了解IP地址的含义和作用。IP地址是计算机在网络中的唯一标识,用于在互联网上定位和访问计算机。每个设备都有一个独特的IP地址。
二、为什么需要更改IP地址
在某些情况下,您可能需要更改电脑的IP地址。例如,访问特定网站或服务时遇到IP限制,或者您的IP地址可能泄露了您的地理位置信息。了解更改IP地址的原因后,您可以继续以下步骤。
三、Windows系统如何更改IP地址
1. 打开“控制面板”,选择“网络和Internet”。
2. 点击“网络和共享中心”,找到当前连接的网络。
3. 右键点击该网络,选择“属性”。
4. 在属性窗口中,找到并选中“Internet协议版本4(TCP/IPv4)”。
5. 点击“属性”按钮,进入IP设置。
6. 在这里,您可以手动输入新的IP地址、子网掩码、默认网关等。
四、Mac系统如何更改IP地址
1. 打开“系统偏好设置”,选择“网络”。
2. 找到您连接的网络接口(如以太网、Wi-Fi等)。
3. 点击“高级”按钮。
4. 在TCP/IP选项卡中,您可以手动配置IP地址、子网掩码等。
五、注意事项
在更改IP地址时,请确保新设置的IP地址是有效的,并且符合您所在网络的要求。不正确的IP设置可能导致网络问题或无法访问互联网。另外,请尊重他人网络权限和规定,不要在未经允许的情况下擅自更改IP地址。
六、常见问题解答
在更改IP地址过程中,您可能会遇到一些常见问题。例如,无法保存新的IP设置、网络断开连接等。如果遇到问题,请检查您的网络设置和配置是否正确,或者联系网络管理员寻求帮助。本教程仅供参考,具体情况可能因设备和网络环境而异。通过本教程的详细步骤,您可以轻松更改电脑的IP地址以满足您的需求。请注意遵循正确的操作步骤和注意事项,以确保顺利更改IP地址并避免潜在问题。
 跳动猜谜网
跳动猜谜网